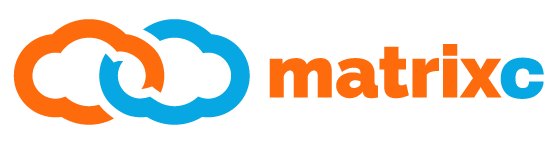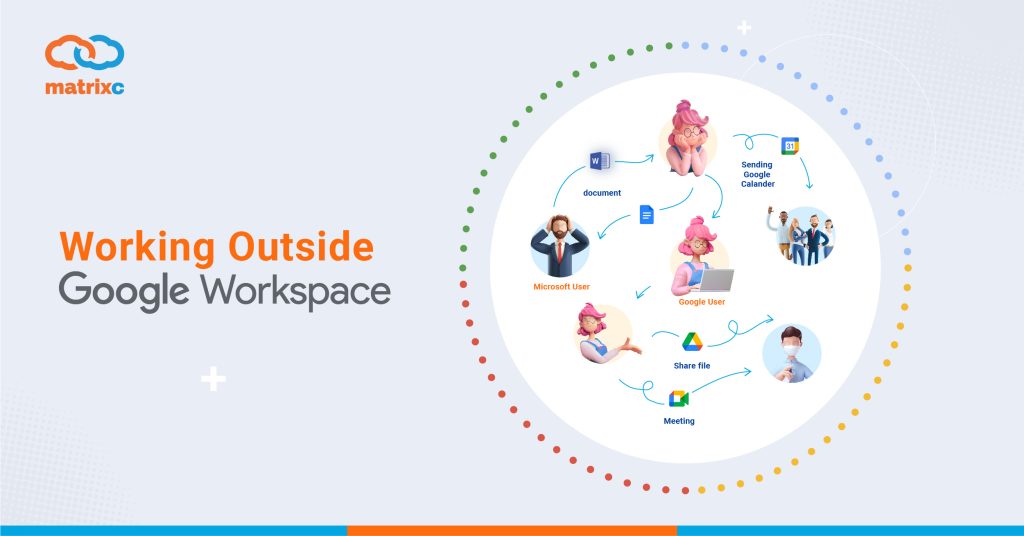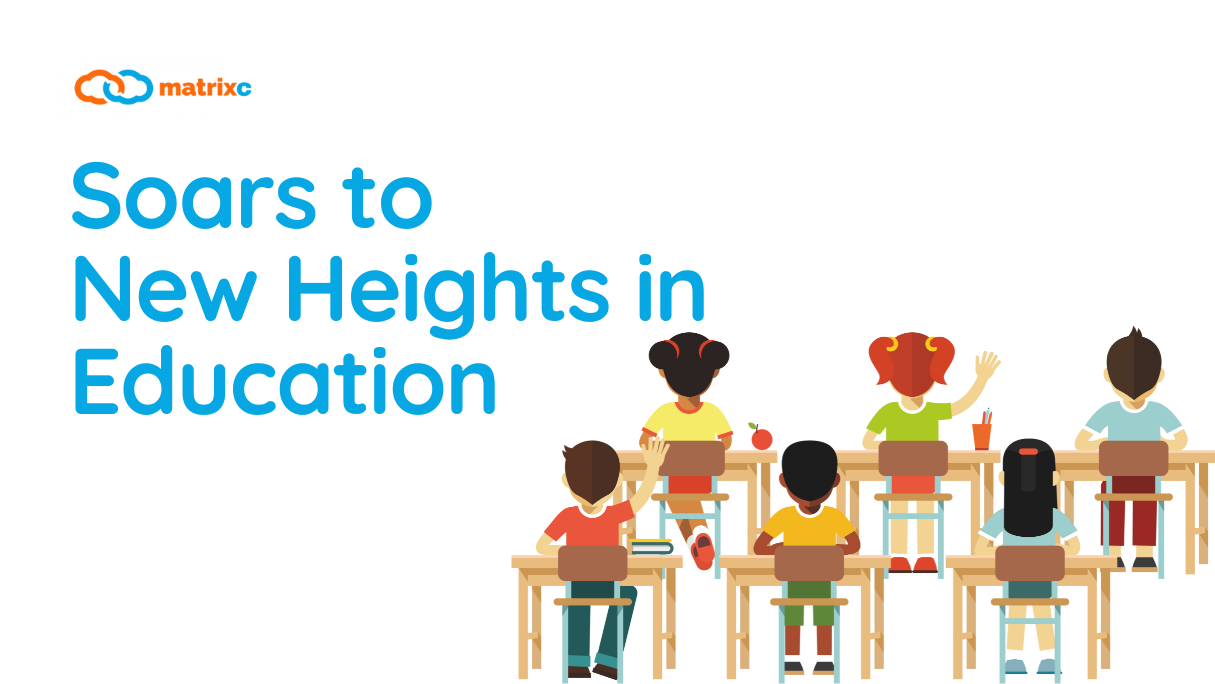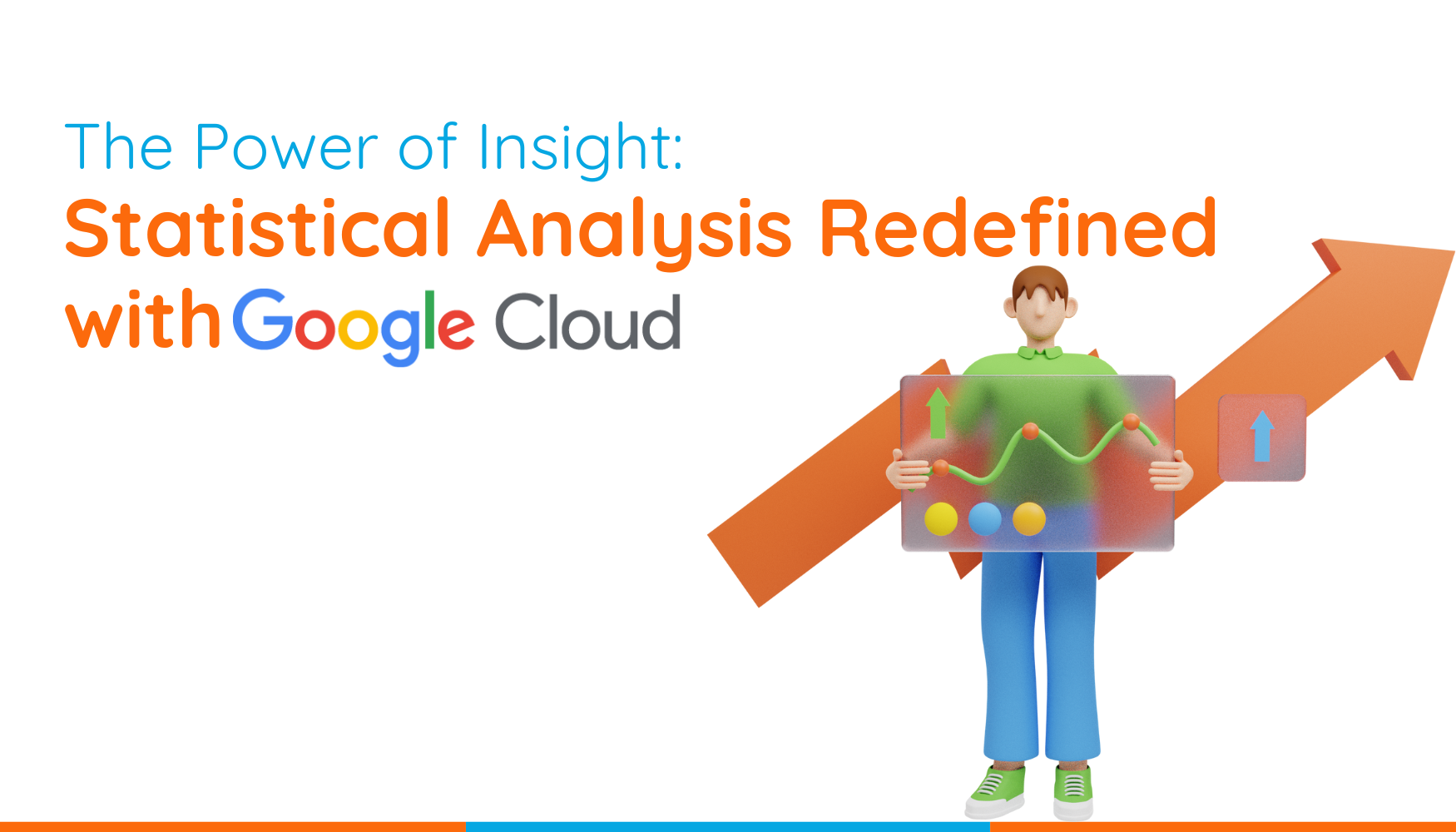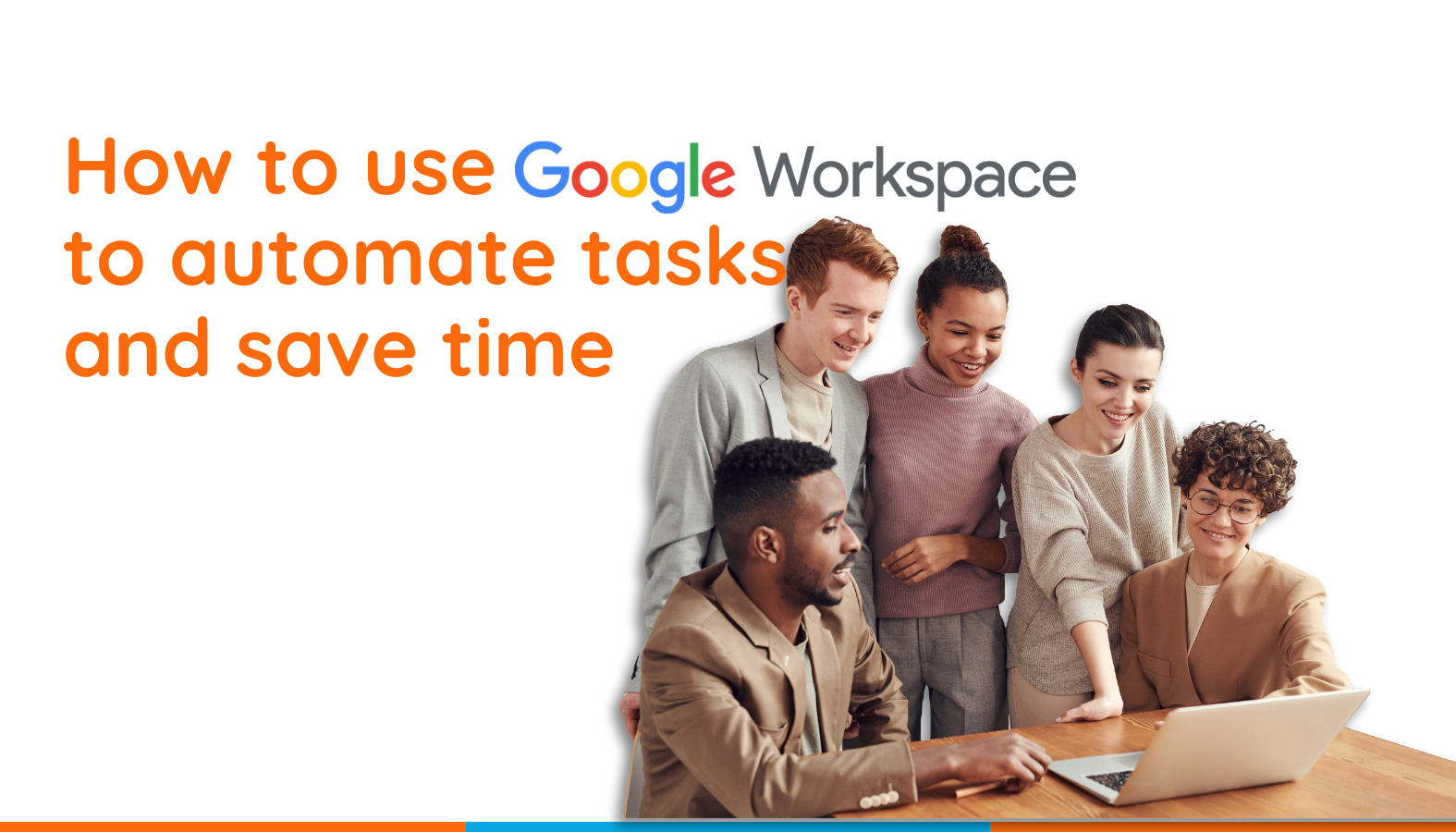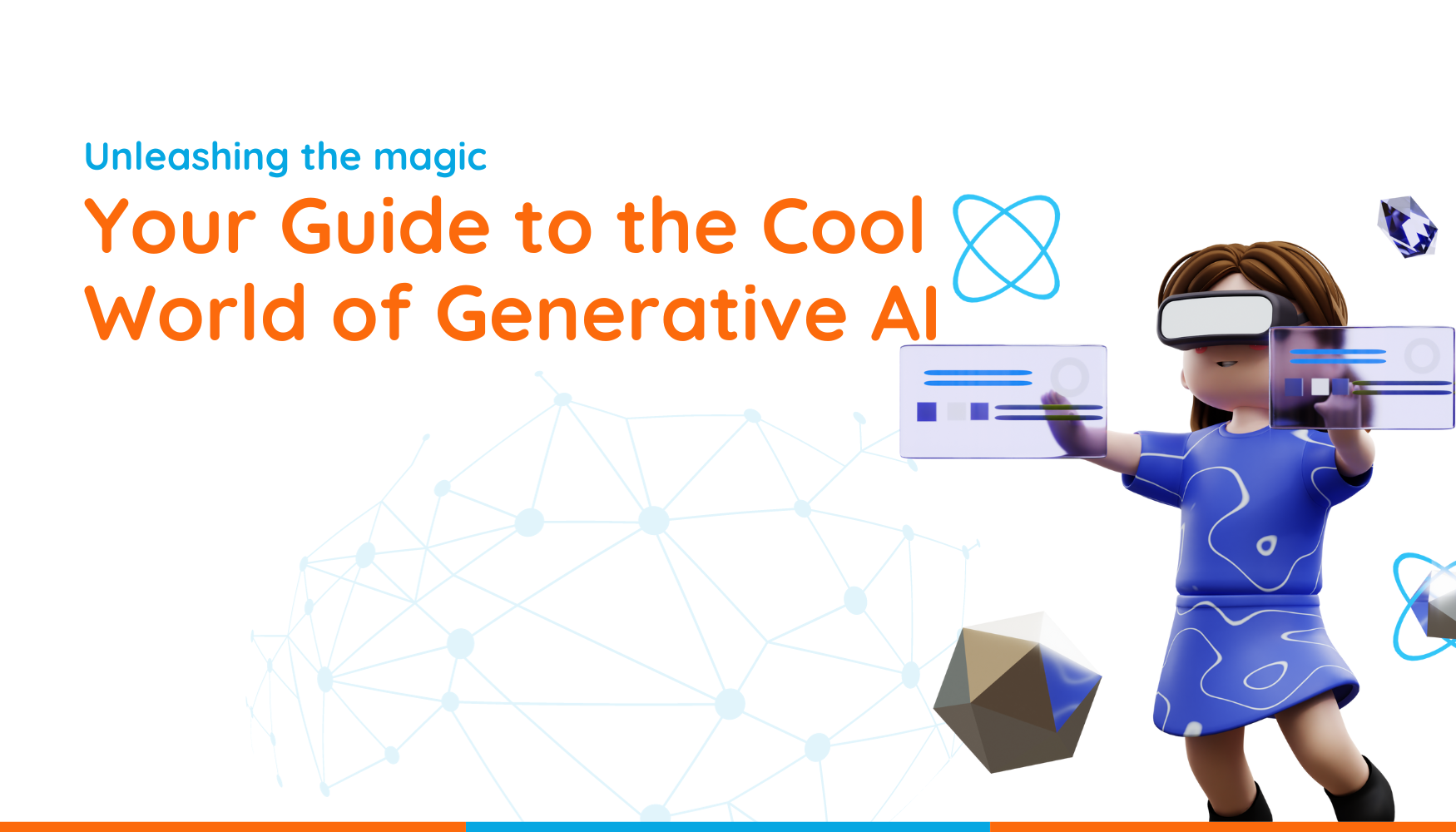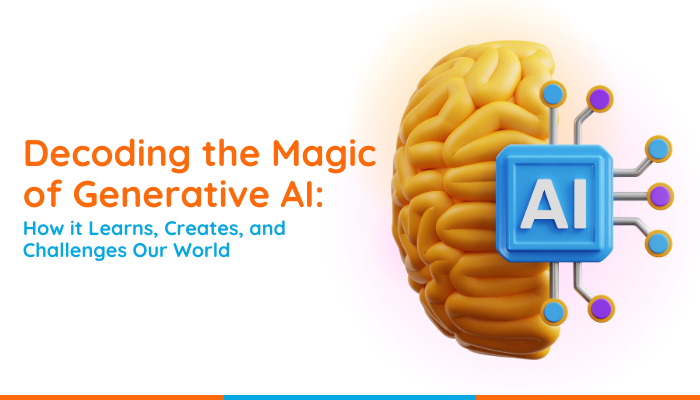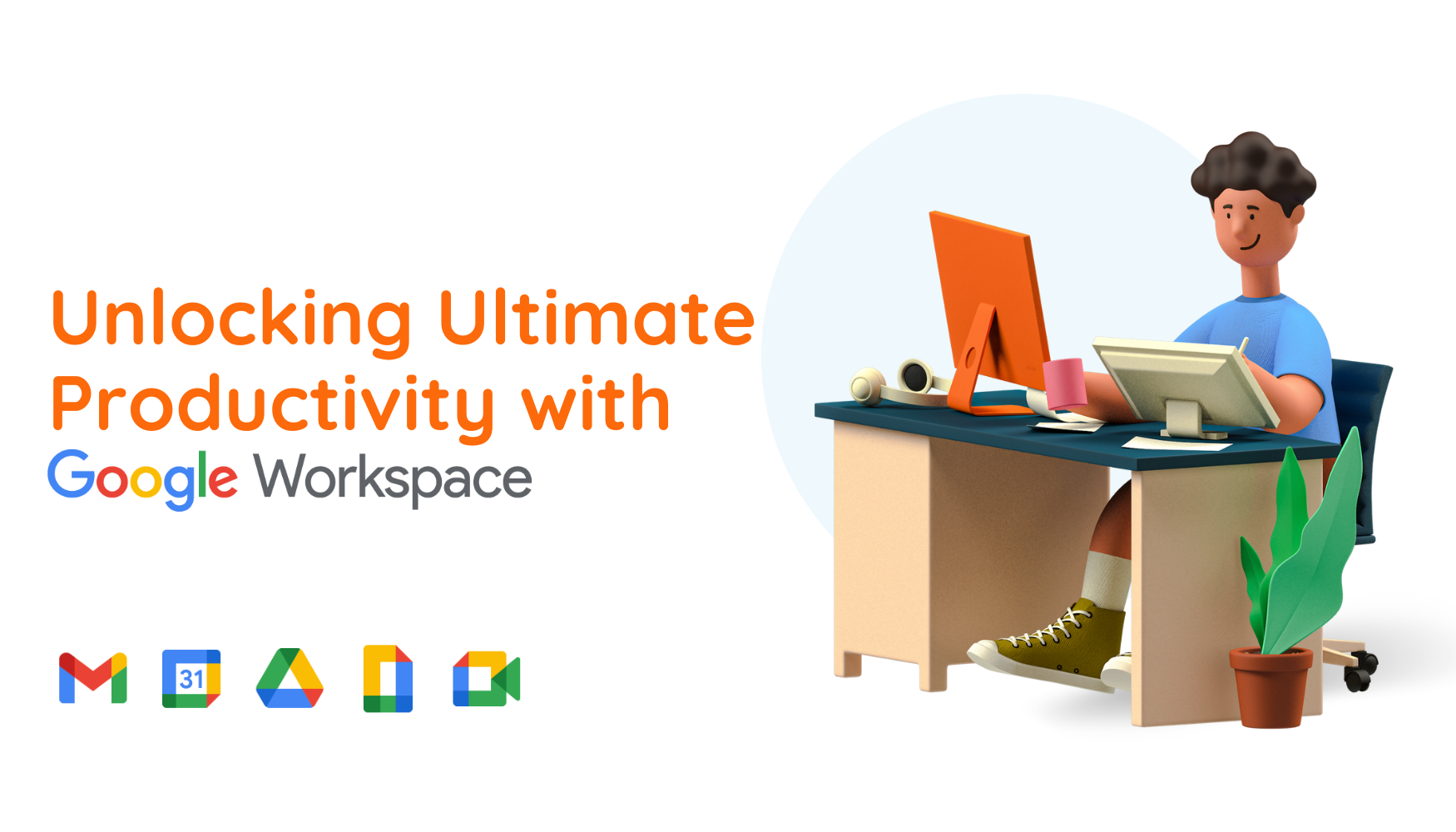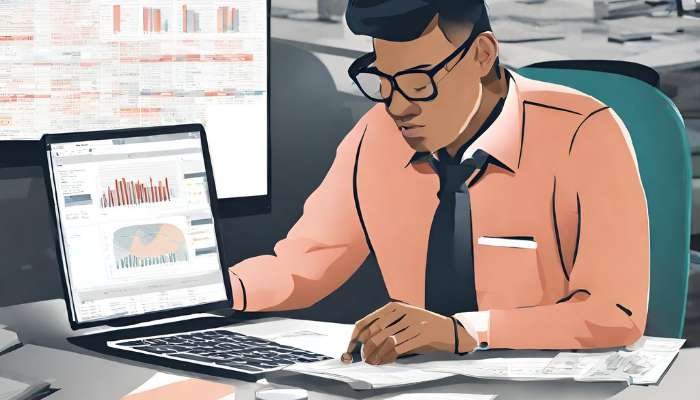One question that we often get is: what happens if we have to work with non-Google users? Can the workflow still operate as seamlessly as we would like it to be? The answer is: YES! Google Workspace is designed with the ultimate goal for convenient usage in mind – for its existing users and even non-users!
Let’s find out how Google Workspace can make it happen:
- Schedule video meetings or events
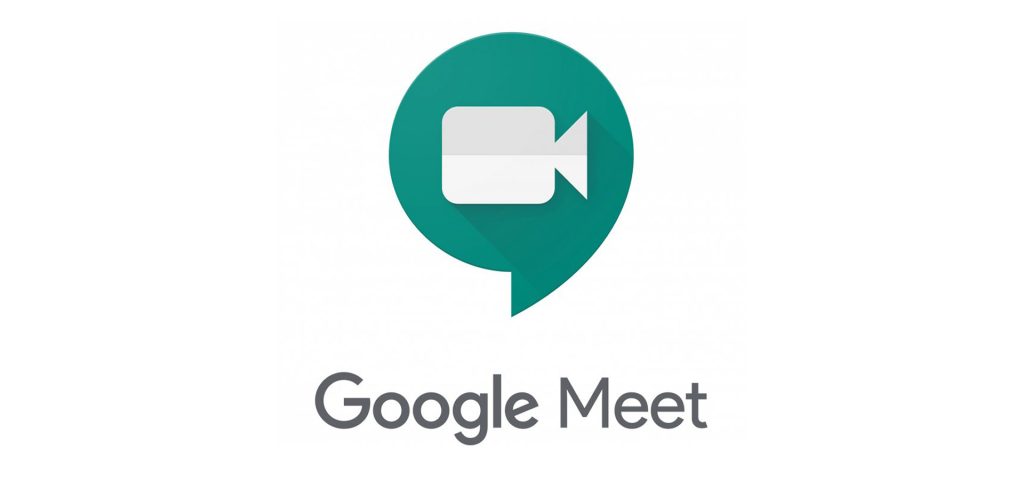
- For video meetings or events, Google Calendar provides us with an option to share invitations with non-Google users and they can respond to it.
- When they accept the invitation, the guests can join your meeting simply by clicking the link in your invitation or entering the meeting code on Google Meet (meet.google.com)
- If you are a non-Google user but wants to enter another organization’s meeting or don’t have a Google Workspace account, you can still join the meeting as long as the host approves their entry.
- Work with Microsoft Office files – even if you don’t have Office
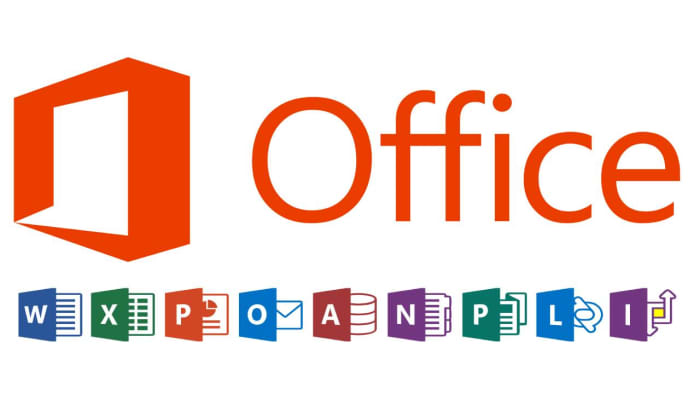
- In Google Workspace, you can still work on Office files without the Office software. You can do this by editing your Office files in a Chrome browser or a Chromebook – then convert the files into Google format and vice versa.
- Share Google Docs files in Office format
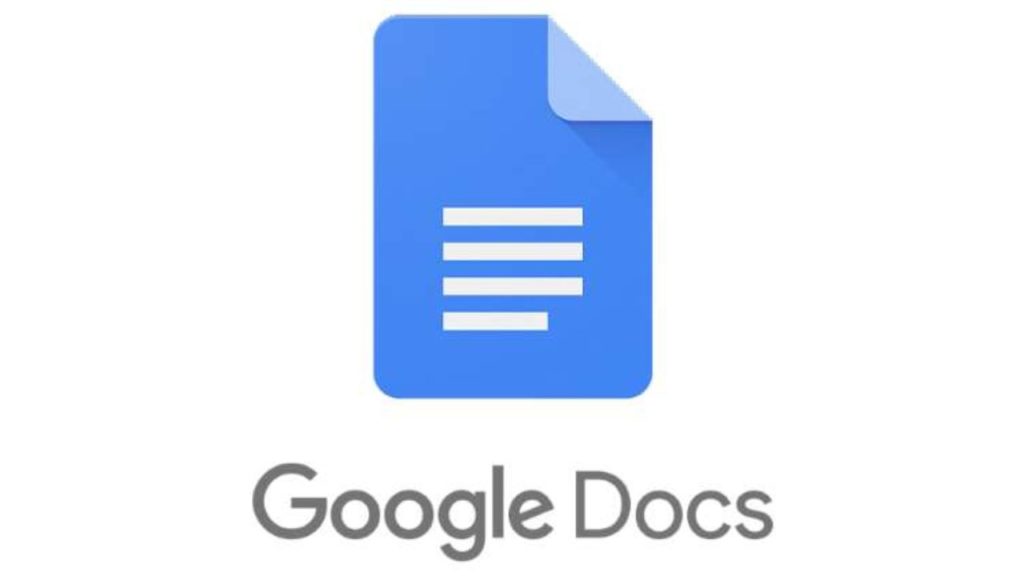
- If your colleague is working using Office, you don’t have to worry about documents incompatibility as you can send them a copy of your Docs, Sheets or Slides file in an Office format. For instance, you can easily create a Google Doc file, and email to your co-worker as a Microsoft file without trouble converting.
- Comment on Office files in Google Drive
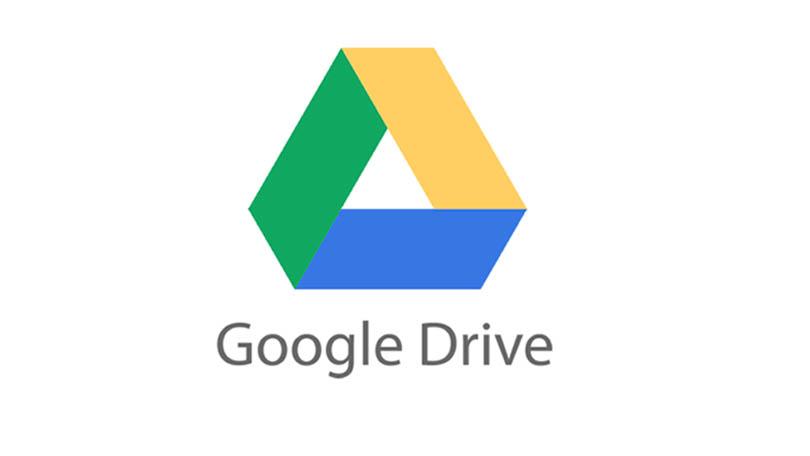
- Now you can comment on any Office files, Adobe PDF files and others right from Google Drive. This eases your workflow with non-Google users as they can reply back on your comment, even if they are not using Google Workspace! You can learn how to do that here. (https://support.google.com/a/users/answer/9308757)
- Access files in Google Drive
- With Google drive, you can now share files with someone whether they have a Google account or not. To do that, just share the file with their email address and the user will get an email invitation (with a PIN) to collaborate on the shared file or folder. After the user signs in with the PIN, they can access the files, view, comment on or directly edit the selected file. Learn more about sharing documents with visitors here (https://support.google.com/drive/answer/9195194)
- Import files to Google format
- If you are working on non-Google files, you can now import them to Docs, Sheets and Slides. Furthermore, you can also decide to edit them in their original format or convert them to a Google format like you wish. For instance, you can convert a Microsoft Word document to Docs and then edit and comment on it simultaneously with your team. And if your files have comments or any suggestions, it will automatically convert to Docs document.
- Share your network files from Google Drive
- If you’re currently sharing files using on-premise server, private network or via Microsoft OneDrive, you can now shift them to Drive where other Google Workspace users can access and share them too!
- Share large files
- Now emailing large files is no longer a chore. Different email providers may have their own attachment limits. So, instead of emailing a large file to someone, you can choose to share the file from Drive. The good thing about sharing files with Google Drive is when the person clicks on the link in the email and it opens the file as a website. By doing it, a third party can access the file even if they are not using Google Workspace.
- Share files with group
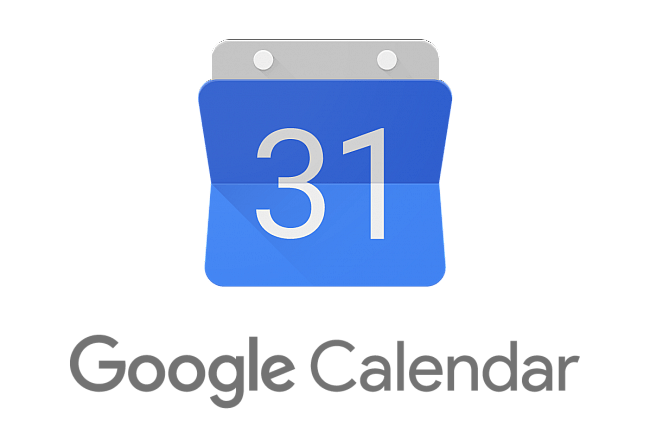
- You can also share files, sites and even Google Calendar with several people at once using Google Groups. With this, people inside and outside your organization can get access to the files. You also have the say in who to add in the group, remove someone who no longer has access or edit their permissions.
- Keep shared files secure
- Google Drive has multiple access controls and sharing features that makes working with external partners secure. For instance, when sharing files of sensitive nature, you can prevent anyone from downloading or copying them.
- Also when you are downloading an external file from an unknown source, Google Drive automatically scans the file for viruses. In the event a potential virus is detected, the download is automatically cancelled.
Want to get more out of Google Apps at work or school? Drop us an email at marketing@matrixc.com for a free Google Workspace trial!
Interested in more articles like this? Read more here: Google Workspace Advantages